
Introduction: Apple pencil to iPad
Apple pencil to iPad : Ever wondered how you can make the most out of your iPad? The Apple Pencil is a game-changer, transforming your iPad into a versatile tool for creativity and productivity. Whether you’re an artist, a student, or a professional, knowing how to connect your Apple Pencil to your iPad is essential. Let’s dive into the nitty-gritty of making this powerful duo work seamlessly together.
Types of Apple Pencils
Before we jump into the connection process, it’s crucial to know which Apple Pencil you have. There are two versions: the Apple Pencil (1st generation) and the Apple Pencil (2nd generation). Each has its own set of features and connection methods.
Compatibility Apple pencil to iPad
iPad Models Compatible with Apple Pencil (1st Generation)

The first-generation Apple Pencil works with:
- iPad (6th, 7th, 8th, and 9th generation)
- iPad Air (3rd generation)
- iPad mini (5th generation)
- iPad Pro 12.9-inch (1st and 2nd generation)
- iPad Pro 10.5-inch
- iPad Pro 9.7-inch
iPad Models Compatible with Apple Pencil (2nd Generation)

The second-generation Apple Pencil is compatible with:
- iPad Pro 12.9-inch (3rd generation and later)
- iPad Pro 11-inch (1st generation and later)
- iPad Air (4th generation and later)
- iPad mini (6th generation)
Preparing Your iPad Apple Pencil to iPad
Software Requirements
Before connecting your Apple Pencil, ensure your iPad is running the latest version of iPadOS. This ensures compatibility and access to the latest features.
Checking for Updates
Go to Settings > General > Software Update. If an update is available, tap Download and Install.
Connecting Apple Pencil (1st Generation) Apple pencil to iPad

Step-by-Step Connection Process
- Remove the Cap: Take off the cap at the end of the Apple Pencil to reveal the Lightning connector.
- Plug into iPad: Insert the Lightning connector into the Lightning port on your iPad.
- Pairing Prompt: A prompt will appear on your iPad screen. Tap Pair.
Troubleshooting Tips
- If the pairing prompt doesn’t appear, make sure Bluetooth is turned on: Go to Settings > Bluetooth.
- Try reconnecting the Apple Pencil and restarting your iPad if needed.
Connecting Apple Pencil (2nd Generation)
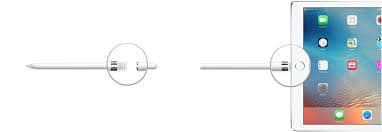
Step-by-Step Connection Process
- Attach to iPad: Magnetically attach the Apple Pencil to the side of the iPad with the magnetic connector.
- Pairing Prompt: A prompt will appear on your iPad screen. Tap Pair.
Troubleshooting Tips
- Ensure your iPad is compatible and updated.
- Make sure the Apple Pencil is properly aligned with the magnetic connector.
Using the Apple Pencil
Navigating the iPad
You can use the Apple Pencil to swipe, tap, and navigate your iPad just like you would with your finger.
Writing and Drawing
Open apps like Notes or drawing apps to start writing or drawing. The Apple Pencil is highly responsive, making it feel like you’re using a real pen or brush.
Gestures and Shortcuts
Use gestures such as double-tapping the side of the 2nd generation Apple Pencil to switch between tools.
Charging the Apple Pencil

Charging Methods for the 1st Generation
- Via iPad: Plug the Apple Pencil into the iPad’s Lightning port.
- Via Adapter: Use the Lightning adapter and a Lightning cable.
Charging Methods for the 2nd Generation
- Magnetically: Attach the Apple Pencil to the side of your iPad. It will charge automatically.
Maintaining Your Apple Pencil
Cleaning Tips
Wipe the Apple Pencil with a soft, slightly damp, lint-free cloth. Avoid harsh chemicals.
Storage Recommendations
Store your Apple Pencil in a case or holder to protect it from damage.
Common Issues and Solutions
Apple Pencil Not Connecting
- Ensure Bluetooth is on.
- Restart your iPad.
- Unpair and re-pair the Apple Pencil: Go to Settings > Bluetooth > Tap the “i” next to Apple Pencil > Forget This Device, then reconnect.
Apple Pencil Not Charging
- Check the connection and alignment.
- Try charging through different methods.
- Restart your iPad.
Other Common Problems
- Lagging or unresponsive: Update your iPadOS and apps.
- Physical damage: Inspect for damage and contact Apple Support if necessary.
Maximizing Productivity with Apple Pencil
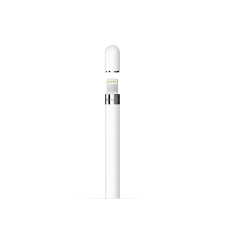
Best Apps for Note-Taking
- Notability
- GoodNotes
- Apple Notes
Best Apps for Drawing
- Procreate
- Adobe Fresco
- SketchBook
Productivity Hacks
- Use split view to multitask.
- Customize your Apple Pencil settings in the Settings app under Apple Pencil.
Accessories for Apple Pencil
Cases and Holders
- Protective cases: Keep your Apple Pencil safe.
- Stylish holders: Conveniently store your Apple Pencil.
Nibs and Replacements
- Replaceable nibs: Ensure your Apple Pencil stays in top condition.
Tips and Tricks
Customizing Settings
- Adjust double-tap settings on the 2nd generation Apple Pencil.
- Explore palm rejection and pressure sensitivity options.
Advanced Gestures
- Use double-tap to switch tools or toggle between functions in supported apps.
FAQs:Apple pencil to iPad
Q: How do I check the battery level of my Apple Pencil? A: Swipe down from the top of the screen to open the Notification Center and check the battery widget.
Q: Can I connect my Apple Pencil to multiple iPads? A: No, the Apple Pencil can only be paired with one iPad at a time.
Q: How often should I replace the nib of my Apple Pencil? A: It depends on usage, but generally, when the nib starts to feel rough or unresponsive, it’s time to replace it.
Q: Can I use the Apple Pencil with an iPhone? A: No, the Apple Pencil is only compatible with certain iPad models.
Q: How do I disconnect my Apple Pencil from my iPad? A: Go to Settings > Bluetooth > Tap the “i” next to Apple Pencil > Forget This Device.
Pingback: how to restart Apple watch - appleratinghub.us
Interested in How A.I. Can Transform Your Business?
Click the link below to find out!
https://bit.ly/4c8cnmJ
Secure high-risk merchant accounts for seamless and secure transactions.
Simplify your credit card processing for high risk businesses with this efficient and trusted provider.
Discover the most reliable high risk payment processing companies on this website, offering top-rated solutions for businesses.
Secure a payment gateway for high risk merchants with this top-rated provider.