
Introduction:
Factory Reset Apple Watch can seem like a daunting task, but it’s a vital process for many situations. Whether you’re planning to sell your watch, encountering persistent issues, or simply wanting a fresh start, knowing how to factory reset your Apple Watch can save you a lot of hassle. This guide will walk you through everything you need to know, ensuring you can reset your watch safely and effectively.
Understanding Factory Reset
Before diving into the steps, let’s clarify what a factory reset actually means. A factory reset restores your Apple Watch to its original settings, erasing all personal data, apps, and settings. It’s like giving your watch a clean slate, making it ready for a new user or solving software issues.
Reasons to Factory Reset Apple Watch
There are several reasons why you might need to factory reset your Apple Watch:
- Selling or Giving Away Your Watch: To ensure all your personal data is erased before transferring ownership.
- Troubleshooting Issues: If your watch is experiencing persistent problems, a reset can often resolve these.
- Starting Fresh: If you want a clean start with your watch, free of old apps and settings.
Preparing to Factory Reset
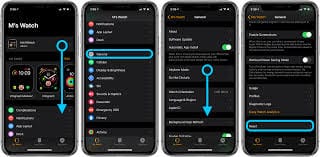
Before you reset your watch, there are a couple of important steps to take:
Backing Up Your Data
Your Apple Watch data is valuable, so it’s essential to back it up. Luckily, Apple makes this process straightforward by automatically backing up your watch data to your paired iPhone.
Unpairing Your Apple Watch from Your iPhone
Unpairing your watch from your iPhone not only backs up your data but also ensures that the activation lock is removed, which is crucial if you’re passing the watch on to someone else.
How to Back Up Your Apple Watch
Backing up your Apple Watch happens automatically when it’s paired with your iPhone. However, you can check the last backup date to be sure.
- Open the Watch app on your iPhone.
- Go to My Watch > General > Reset.
- Tap Erase All Content and Settings. This will create a backup before erasing your data.
Unpairing Your Apple Watch
Here’s how to unpair your Apple Watch:
- Keep your Apple Watch and iPhone close together.
- Open the Watch app on your iPhone.
- Go to the My Watch tab and tap on your watch at the top of the screen.
- Tap i next to the watch you want to unpair.
- Tap Unpair Apple Watch and confirm.
Unpairing your watch will erase all data and settings from your Apple Watch, but it will back up your data to your iPhone first.
Factory Reset Apple Watch Using iPhone
If you want to factory reset your Apple Watch using your iPhone, follow these steps:
- Keep your Apple Watch and iPhone close together.
- Open the Watch app on your iPhone.
- Go to My Watch > General > Reset.
- Tap Erase Apple Watch Content and Settings.
- Confirm your decision.
Your watch will begin the reset process, erasing all data and restoring to factory settings.
Factory Reset Apple Watch Directly from the Watch

You can also reset your watch directly from the device:
- Open the Settings app on your Apple Watch.
- Go to General > Reset.
- Tap Erase All Content and Settings.
- Enter your passcode if prompted.
- Confirm the reset.
This method is useful if you don’t have access to your paired iPhone.
What to Do After Factory Reset
After the reset, you’ll need to set up your Apple Watch again. Here’s what to do:
Setting Up Your Apple Watch Again
- Turn on your Apple Watch by pressing and holding the side button.
- Bring your iPhone close to your Apple Watch, and follow the on-screen instructions.
- Choose to restore from a backup or set up as a new watch.
Restoring from a Backup
If you choose to restore from a backup, select the most recent backup available. This will restore your settings, apps, and data to the watch.
Pairing with a New iPhone
If you’re setting up your Apple Watch with a new iPhone, follow the pairing instructions to link the devices.
Troubleshooting Common Issues
Sometimes, things don’t go as planned. Here’s what to do if you encounter issues:
What to Do if the Reset Fails
If the reset process fails, try the following:
- Make sure your watch and iPhone are fully charged.
- Restart both devices and attempt the reset again.
- Ensure both devices are running the latest software versions.
Handling Activation Lock
If activation lock is preventing the reset, you’ll need the Apple ID and password used to set up the watch. This ensures your device remains secure.
Security and Privacy Considerations
When resetting your watch, it’s crucial to protect your data. Make sure all personal information is erased, and the activation lock is disabled if you’re transferring ownership.
Restoring Apple Watch from Backup
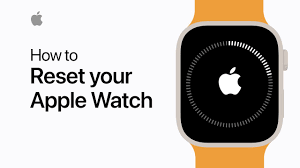
To restore your Apple Watch from a backup:
- During the setup process, choose Restore from Backup.
- Select the most recent backup.
- Wait for the restoration to complete.
Alternative Reset Methods
In addition to the standard methods, you can reset your Apple Watch using iCloud or the Find My app:
Using iCloud
- Log into iCloud.com with your Apple ID.
- Select Find iPhone.
- Click All Devices and select your Apple Watch.
- Click Erase Apple Watch.
Using Find My App
- Open the Find My app on your iPhone.
- Select your Apple Watch from the list of devices.
- Tap Erase This Device.
FAQs:
1. Will resetting my Apple Watch delete all my data?
Yes, a factory reset will erase all data and settings from your Apple Watch. Ensure you back up your data before resetting.
2. Can I reset my Apple Watch without my iPhone?
Yes, you can reset your Apple Watch directly from the device using the settings menu.
3. How do I disable the activation lock?
Unpairing your Apple Watch from your iPhone will disable the activation lock.
4. What should I do if my Apple Watch won’t reset?
Ensure both your Apple Watch and iPhone are fully charged and up to date. Restart both devices and try again.
5. How can I ensure my data is secure before selling my watch?
Back up your data, unpair your watch to disable activation lock, and perform a factory reset to erase all personal information.
Pingback: how to connect Apple Watch to iPhone - appleratinghub.us