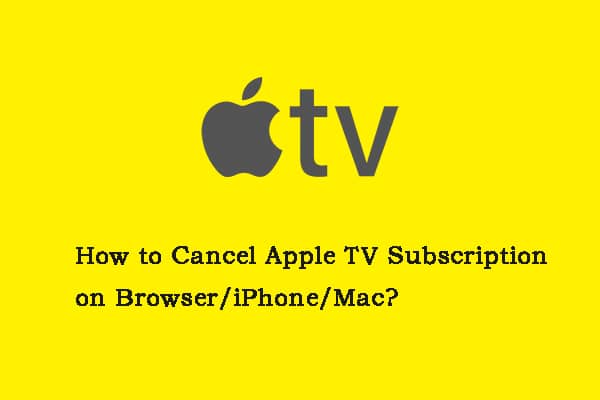
Introduction: cancel Apple TV
Apple TV is a fantastic streaming service offering a variety of movies, TV shows, and original content. However, there might come a time when you decide it’s no longer for you. Whether you’re looking to cut back on expenses or you’ve found another service that suits your needs better, knowing how to cancel your Apple TV subscription is essential. Let’s dive into the complete guide on how to cancel Apple TV on various devices.
Understanding Apple TV Subscription

What is Apple TV?
Apple TV is a streaming service from Apple Inc. that provides access to a broad range of entertainment, including movies, TV shows, and exclusive Apple Originals. It’s available on various devices, making it a convenient choice for many users.
Different Subscription Plans
Apple TV offers different subscription plans, including monthly and annual options. There are also promotions that bundle Apple TV with other Apple services, often providing a cost-effective way to enjoy multiple services.
Reasons to Cancel Apple TV
Personal Preferences
Maybe the content doesn’t appeal to you anymore, or perhaps another service has caught your eye with better offerings.
Financial Considerations
Streaming subscriptions can add up. If you’re tightening your budget, canceling Apple TV might be a necessary step.
Alternative Services
With so many streaming platforms available, you might find a service that better matches your viewing preferences.
How to Cancel Apple TV on Different Devices
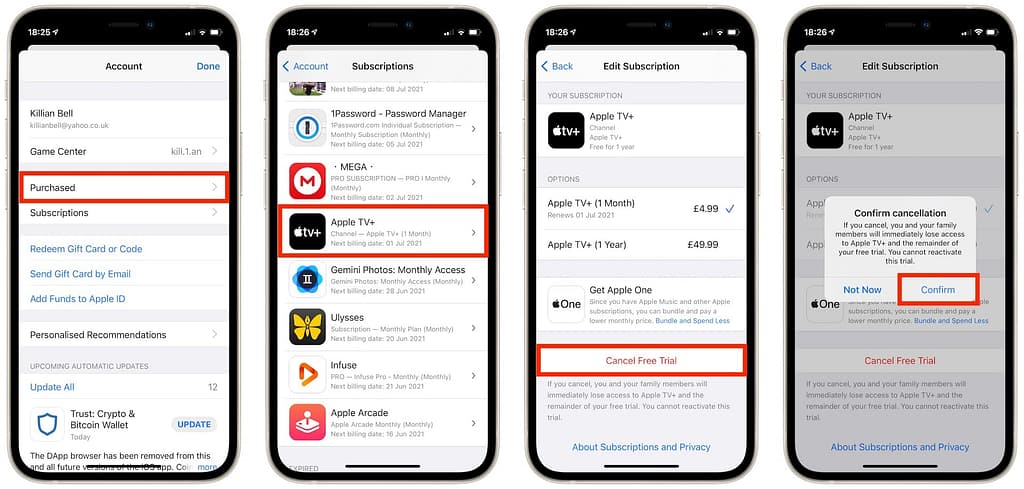
Canceling on iPhone/iPad
- Open the Settings app.
- Tap your name at the top to access your Apple ID.
- Select Subscriptions.
- Find and tap on Apple TV.
- Tap Cancel Subscription and confirm your choice.
Canceling on Mac
- Open the App Store on your Mac.
- Click on your name at the bottom of the sidebar.
- Select View Information at the top of the window.
- Scroll to Subscriptions and click Manage.
- Find Apple TV and click Edit.
- Click Cancel Subscription and confirm.
Canceling on Apple TV Device
- Open Settings on your Apple TV.
- Go to Users and Accounts.
- Select your account.
- Click on Subscriptions.
- Choose Apple TV and then select Cancel Subscription.
Canceling via Web Browser
- Go to the Apple ID website.
- Sign in with your Apple ID.
- Click on Subscriptions.
- Find Apple TV and select Manage.
- Click Cancel Subscription and confirm.
Verifying Your Cancellation
Checking Your Subscription Status
After canceling, it’s crucial to ensure that the cancellation went through. You can do this by revisiting the subscriptions section on your device to see if Apple TV is no longer active.
Confirming Cancellation via Email
Apple typically sends a confirmation email when a subscription is canceled. Check your email to verify the cancellation.
Common Issues and Troubleshooting
Issues with Finding the Subscription
If you’re having trouble locating your subscription, make sure you’re signed in with the correct Apple ID.
Problems with Cancellation Not Processing
Sometimes, technical glitches can prevent the cancellation from processing. In such cases, try restarting your device and attempting the cancellation again.
Contacting Apple Support
If all else fails, contact Apple Support for assistance. They can help resolve any issues preventing the cancellation.
Impact of Cancellation
What Happens to Your Account
Canceling Apple TV doesn’t delete your Apple ID or any other Apple services you might be using. It simply stops the Apple TV subscription.
Access to Purchased Content
Even after canceling, you’ll retain access to any movies or TV shows you’ve purchased outright. Only the subscription-based content will be inaccessible.
Reactivating Your Subscription
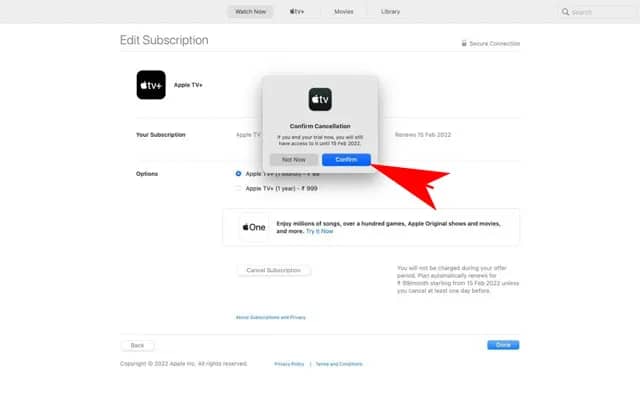
Steps to Reactivate
If you change your mind, reactivating your Apple TV subscription is straightforward. Simply follow the same steps as when you initially subscribed.
Considerations Before Reactivating
Think about why you canceled in the first place. Ensure that reactivating aligns with your current needs and budget.
Alternatives to Apple TV
Popular Streaming Services
Consider services like Netflix, Hulu, Amazon Prime Video, and Disney+ as alternatives to Apple TV. Each offers unique content and features.
Comparing Features and Prices
Evaluate what each service provides in terms of content library, user interface, and subscription cost to find the best fit for you.
Money-Saving Tips for Streaming Services
Bundling Services
Many providers offer bundle deals that can save you money if you subscribe to multiple services.
Sharing Subscriptions
Sharing subscriptions with family or friends can reduce individual costs. Just be aware of the service’s sharing policies.
Utilizing Free Trials
Take advantage of free trial periods to test out services before committing to a subscription.
FAQs : cancel Apple TV
What happens to my purchased content if I cancel Apple TV?
You will still have access to any movies or TV shows you’ve purchased, even if you cancel your Apple TV subscription. Only the subscription-based content will no longer be accessible.
Can I get a refund for my Apple TV subscription?
Apple’s refund policies vary, but typically you won’t receive a refund for the current subscription period. It’s best to check Apple’s official refund policy or contact support for specific cases.
How do I know if my Apple TV subscription is canceled?
You can confirm your cancellation by checking your subscription status in the settings of your device or looking for a confirmation email from Apple.
Can I still access Apple TV+ content after canceling my subscription?
No, access to Apple TV+ content will be revoked after your subscription period ends. However, any content purchased outside of the subscription remains available.
How can I contact Apple Support for issues with cancellation?
You can contact Apple Support through the Apple Support website or via the support app on your Apple device for assistance with cancellation issues.
Pingback: what is Apple TV - appleratinghub.us