
Introduction:
In the age of Instagram and Snapchat, photo editing on your iPhone has become more than just a fun pastime—it’s a way to create stunning visuals and share your life creatively. With iOS 16, Apple has upped the ante, providing users with a suite of powerful tools right at their fingertips. Whether you’re looking to merge photos for a creative project or simply want to superimpose an image onto another for fun, iOS 16 has got you covered.
Getting Started with iOS 16 Photo Editing
Before diving into the intricacies of merging images, it’s crucial to ensure your iPhone is running on iOS 16. This latest update brings a plethora of features that make photo editing smoother and more intuitive.
- Ensuring Your iPhone is Updated to iOS 16
- Go to Settings > General > Software Update to check for updates.
- Download and install any available updates.
- Basic Photo Editing Tools in the Photos App
- Open the Photos app and select an image.
- Tap “Edit” at the top right corner to access basic editing tools like cropping, adjusting brightness, and adding filters.
Using Third-Party Apps for Advanced Editing
While the Photos app provides fundamental editing tools, third-party apps can take your creativity to the next level. Here are some benefits and popular choices:
- Benefits of Third-Party Apps
- More advanced features like layering, blending, and adding special effects.
- User-friendly interfaces designed for both beginners and professionals.
- Popular Apps for Photo Editing on iOS 16
- Canva
- Adobe Photoshop Express
- PicsArt
Preparing Your Images
To create a seamless composite image, start by selecting photos that complement each other. Here are some tips:
- Selecting the Photos You Want to Merge
- Choose images with similar themes or color schemes for a cohesive look.
- Consider the resolution and quality of each image to ensure they blend well together.
- Tips for Choosing Compatible Images
- Look for images with clear subjects and simple backgrounds.
- Avoid images that are too busy or cluttered.
Copying a Picture in iOS 16
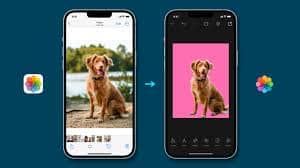
Copying an image is the first step in the process of merging photos. Here’s how you can do it:
- Steps to Copy an Image
- Open the Photos app and select the image you want to copy.
- Tap the share icon (a square with an upward arrow) and select “Copy.”
- Using the Photos App to Copy an Image
- After copying, the image is saved to your clipboard, ready to be pasted onto another photo.
Pasting a Picture onto Another Picture
Now that you’ve copied your image, it’s time to paste it onto another picture.
- Steps to Paste an Image
- Open the Photos app and select the background image.
- Tap “Edit,” then “Markup.”
- Tap the “+” icon, select “Text,” then tap “Paste” to insert the copied image.
- Using the Photos App to Paste an Image
- Adjust the size and position of the pasted image to achieve the desired look.
Using the Files App for Advanced Editing
The Files app can be a handy tool for organizing and editing photos. Here’s how:
- How the Files App Can Help
- Store and manage multiple images in one place.
- Easily access images for editing in other apps.
- Steps to Use the Files App for Merging Images
- Save your images to the Files app.
- Use a third-party editing app that integrates with Files for advanced editing.
Editing Photos with the Photos App
Basic editing is crucial for preparing your images for merging.
- Cropping and Resizing Images
- Use the crop tool to remove unwanted parts of the image.
- Resize images to ensure they fit well together.
- Adjusting Brightness, Contrast, and Other Settings
- Fine-tune the image settings to match the lighting and color of both images.
Utilizing Markup Tools
Markup tools in the Photos app offer additional editing options.
- Introduction to Markup Tools
- Access Markup by tapping “Edit,” then “Markup” in the Photos app.
- Adding Text and Drawings to Your Images
- Use the pen, highlighter, and text tools to add creative elements to your photos.
Layering Images Using Canva
Canva is a powerful tool for creating layered images. Here’s how you can use it:
- Introduction to Canva
- Canva offers a user-friendly interface with extensive editing tools.
- Step-by-Step Guide to Layering Images in Canva
- Open Canva and create a new project.
- Upload your images and drag them onto the canvas.
- Use the layering tool to position images as desired.
Blending Images with Adobe Photoshop Express
For a more professional touch, Adobe Photoshop Express is a great choice.
- Introduction to Adobe Photoshop Express
- This app provides advanced features for blending and editing images.
- Step-by-Step Guide to Blending Images
- Open the app and import your images.
- Use the blend tool to merge images seamlessly.
- Adjust the opacity and other settings for a perfect blend.
Combining Images with PicsArt

PicsArt is another excellent option for creative photo editing.
- Introduction to PicsArt
- PicsArt offers a wide range of tools for photo manipulation.
- Step-by-Step Guide to Combining Images
- Open PicsArt and select the images you want to combine.
- Use the “Add Photo” feature to overlay images.
- Adjust the position, size, and blending mode to achieve the desired effect.
Fine-Tuning Your Composite Image
After merging your images, it’s essential to make final adjustments.
- Making Final Adjustments
- Check for any mismatched edges or inconsistencies.
- Use the clone or healing tool to fix any imperfections.
- Ensuring a Seamless Blend
- Pay attention to lighting and shadows to make the merge look natural.
- Adjust colors and tones to match the images perfectly.
Saving and Sharing Your Edited Photos
Once your composite image is ready, save and share it with the world.
- Best Practices for Saving Edited Images
- Save a high-resolution copy to maintain quality.
- Consider saving multiple versions if you plan to make further edits.
- How to Share Your Photos on Social Media
- Use the share feature in the Photos app to upload directly to social media platforms.
- Add captions and hashtags to increase visibility.
FAQs:
What are the best apps for photo editing on iOS 16? Some of the best apps include Canva, Adobe Photoshop Express, and PicsArt, each offering unique features for advanced photo editing.
Can I merge photos without a third-party app? Yes, you can use the Photos app and Markup tools for basic merging, but third-party apps offer more advanced features.
How do I adjust the size of an image before pasting? Use the crop and resize tools in the Photos app or any third-party editing app to adjust the size of your image.
Are there any free apps for photo editing on iOS 16? Yes, apps like Canva and PicsArt offer free versions with extensive features for photo editing.
How can I ensure my merged photos look professional? Pay attention to details like lighting, shadows, and color matching. Use advanced tools for blending and fine-tuning to achieve a seamless look.z
Pingback: how to paste a picture on another picture iPhone ios 16 -