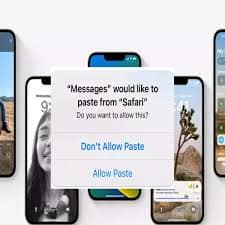
Introduction
iOS 16 has brought a plethora of new features to iPhones, making them more powerful and versatile than ever. Among the many enhancements, photo editing capabilities have significantly improved. This guide will walk you through the steps to paste one picture onto another using your iPhone with iOS 16, ensuring you can create stunning, composite images with ease.
Understanding iOS 16
iOS 16 is packed with exciting updates that enhance user experience across the board. One of the standout areas of improvement is the Photos app, which now offers more robust editing tools and seamless integration with other apps. These updates make photo manipulation, like pasting one image onto another, more intuitive and accessible.
Prerequisites
Before diving into the photo editing process, ensure your iPhone is updated to iOS 16. Additionally, check that you have enough storage space for editing high-resolution images. A basic familiarity with the Photos app will also be beneficial, though this guide will cover all necessary steps.
Using the Photos App
Navigating the Photos App
First, open the Photos app on your iPhone. Browse through your albums or use the search function to locate the base image you want to use.
Selecting the Base Image
Tap on the image to open it in full view. This will serve as the canvas onto which you’ll paste the second image.
Adding a Second Image
Using the Built-in Tools
Within the Photos app, iOS 16 provides tools to add another image. Tap the “Edit” button and then select the “Markup” tool, which allows for adding shapes, text, and images.
Importing the Second Image
Tap the “+” icon in the Markup toolbar and select “Image.” You can then browse your photo library and choose the image you wish to paste onto the base image. Adjust its size and position as needed.
Using Third-Party Apps

Best Third-Party Apps for Photo Editing
While the Photos app is quite powerful, third-party apps like Canva and PicsArt offer advanced features and greater flexibility.
Step-by-Step Guide Using Canva
- Download and Open Canva: Install Canva from the App Store if you haven’t already.
- Create a New Project: Tap on the “+” button to start a new project.
- Import Base Image: Select your base image from the photo library.
- Add Second Image: Use the “Add” button to insert another image from your gallery.
- Adjust and Edit: Resize, rotate, and position the second image as desired.
- Save Your Work: Once satisfied, save the composite image to your photo library.
Editing Tools in Photos App
Adjusting Size and Position
In the Markup tool, use your fingers to pinch and zoom to resize the second image. Drag it to reposition it on the base image.
Cropping and Rotating Images
To crop or rotate, tap on the second image and use the editing options that appear. These allow for fine adjustments to fit the image perfectly onto the base photo.
Layering Images
Using Layers for Better Editing
Layering is a technique where multiple images are stacked on top of each other. In third-party apps, you can manage layers to ensure each element is precisely placed.
Managing Layers Effectively
Apps like PicsArt provide a layers panel where you can select, move, and edit each layer independently. This is useful for complex edits involving multiple images.
Adjusting Transparency
How to Make Images Transparent
Transparency adjustments help blend images smoothly. In third-party apps, look for opacity settings to make the second image partially transparent.
Blending Images Seamlessly
Use blending modes in apps like Canva or PicsArt to merge images naturally. Experiment with different modes to see what looks best.
Adding Filters and Effects
Enhancing Your Photo with Filters
Filters can dramatically alter the look of your composite image. Apply filters to both images for a cohesive appearance.
Applying Effects to Combined Images
Effects like shadows, glows, and outlines can add depth and interest to your photo. Most editing apps offer these under their effects menu.
Saving and Sharing
Saving the Edited Photo
Once you’re happy with your creation, save it by tapping the save or download button in your editing app. Ensure you select high resolution to maintain quality.
Sharing via Social Media or Messaging Apps
Share your masterpiece directly from the app or through your Photos library. Tap the share icon and choose your preferred platform, such as Instagram, Facebook, or Messages.
Troubleshooting Common Issues
Fixing Alignment Issues
If the images aren’t aligning properly, zoom in for finer adjustments. Ensure grid or snap-to-grid features are turned off for freehand positioning.
Handling Image Resolution Problems
To avoid resolution issues, always start with high-resolution images. Lowering the image quality too much can result in a blurry or pixelated final product.
Advanced Tips and Tricks
Using Apple Pencil for Precise Editing
For those with an iPad and Apple Pencil, precise editing becomes easier. Use the Pencil for detailed work like fine adjustments and intricate designs.
Tips for Professional-Looking Edits

- Consistency is Key: Ensure consistent lighting and color tones.
- Attention to Detail: Small details can make a big difference. Use zoom and precision tools.
- Experiment and Practice: Don’t be afraid to try new things and learn from mistakes.
Maintaining Quality
Ensuring High Resolution in the Final Image
Always export your final image in the highest resolution available. This ensures the best quality for printing or sharing online.
Avoiding Common Mistakes
Common pitfalls include over-editing, misalignment, and inconsistent lighting. Take your time to review and adjust your work carefully.
FAQs
Can I paste multiple images onto one photo?
Yes, you can paste multiple images onto a single photo using both the Photos app and third-party apps like PicsArt and Canva.
What if the Photos app doesn’t have enough editing tools?
If the Photos app lacks the tools you need, third-party apps offer more advanced features and greater flexibility.
How can I revert to the original photo if I make a mistake?
In the Photos app, you can revert to the original photo by opening the image, tapping “Edit,” and then selecting “Revert” to discard all changes.
Are there any free third-party apps for this purpose?
Yes, apps like Canva and PicsArt offer free versions with robust editing tools suitable for most users.
How do I ensure my photos remain private when using third-party apps?
Check the privacy settings of the app and avoid uploading sensitive photos. Some apps allow you to edit without creating an account, which can enhance privacy.
Pingback: what does the iPhone 16 look like - appleratinghub.us