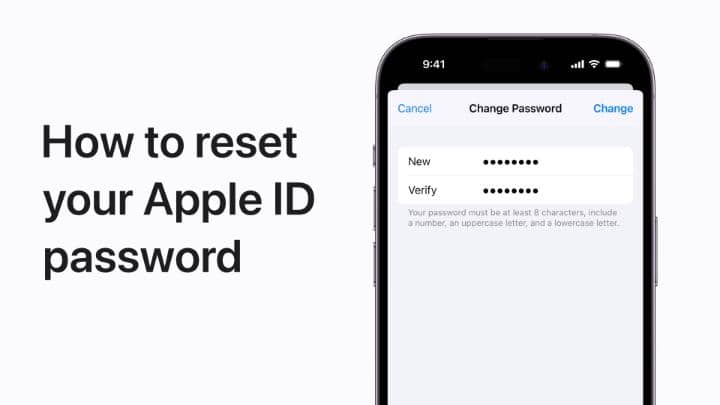
Introduction :
reset Apple ID password : Ever found yourself locked out of your Apple account? It’s a frustrating experience, right? Your Apple ID is the gateway to all your Apple services—iCloud, App Store, Apple Music, and more. If you forget your password or suspect a security breach, resetting your Apple ID password becomes a top priority. In this guide, we’ll walk you through everything you need to know about resetting your Apple ID password, ensuring you’re never locked out of your digital world for long.
Understanding Apple ID
What is an Apple ID?
Your Apple ID is a unique identifier that allows you to access various Apple services. It’s your key to everything from downloading apps to syncing your devices via iCloud.
Why is it Crucial?
Without your Apple ID, you can’t access vital services and features that make your Apple experience seamless. It also holds personal information, making its security paramount.
Signs You Need to Reset Your Apple ID Password
Forgot Password
We’ve all been there—you try to log in, but your mind goes blank. Forgetting your Apple ID password is the most common reason for needing a reset.
Account Security Compromised
If you suspect someone has accessed your account without permission, changing your password immediately is crucial.
Unable to Log In to Apple Services
Repeated failed login attempts can indicate that your password needs to be reset.
Preparing to Reset Your Apple ID Password

Gather Necessary Information
Before starting, ensure you know your Apple ID email, and have access to the associated recovery email or phone number.
Ensure Internet Connection
A stable internet connection is essential for a smooth password reset process.
Methods to Reset Apple ID Password
Using Your iPhone, iPad, or iPod Touch
Apple makes it easy to reset your password directly from your device.
Using a Mac
You can also reset your password through your Mac’s System Preferences.
Using the Apple ID Account Page
For those who prefer a browser-based method, the Apple ID account page is the way to go.
Step-by-Step Guide: Using Your iPhone, iPad, or iPod Touch
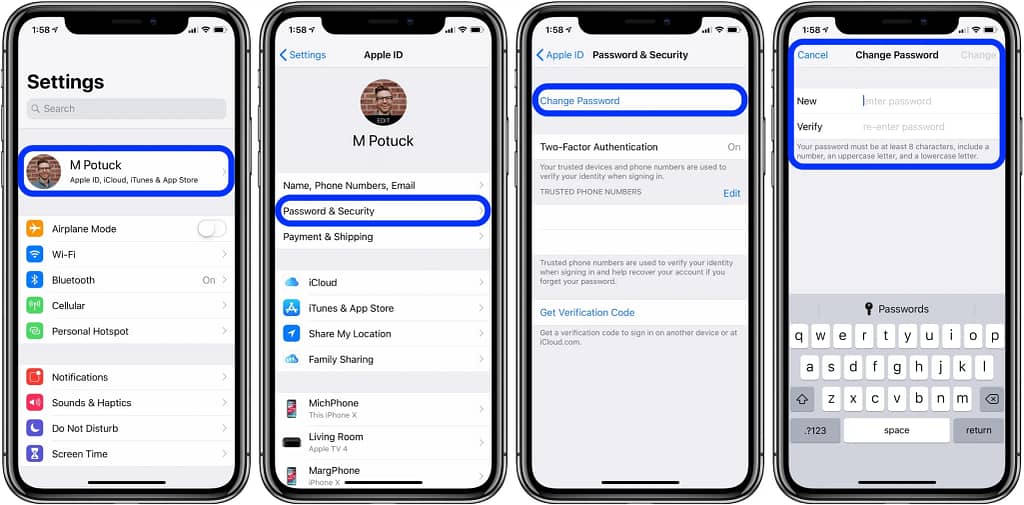
- Navigate to Settings
- Open the Settings app.
- Select “Password & Security”
- Tap on your name at the top, then choose “Password & Security.”
- Choose “Change Password”
- Follow the on-screen instructions to reset your password.
Step-by-Step Guide: Using a Mac
- Open System Preferences
- Click on the Apple menu and choose System Preferences.
- Navigate to “Apple ID”
- Click on Apple ID.
- Select “Password & Security”
- Choose “Password & Security” from the sidebar.
- Choose “Change Password”
- Follow the prompts to reset your password.
Step-by-Step Guide: Using the Apple ID Account Page
- Visit the Apple ID Website
- Go to appleid.apple.com.
- Select “Forgot Apple ID or Password”
- Click on this option and follow the instructions.
- Follow the Prompts
- Enter your Apple ID email and follow the steps to reset your password.
Using Two-Factor Authentication for Apple ID Reset
Importance of Two-Factor Authentication
Two-factor authentication adds an extra layer of security by requiring a verification code sent to your trusted devices.
How to Use Two-Factor Authentication
When resetting your password, you’ll be prompted to enter a verification code sent to your device or phone number.
Alternative Methods for Resetting Apple ID Password
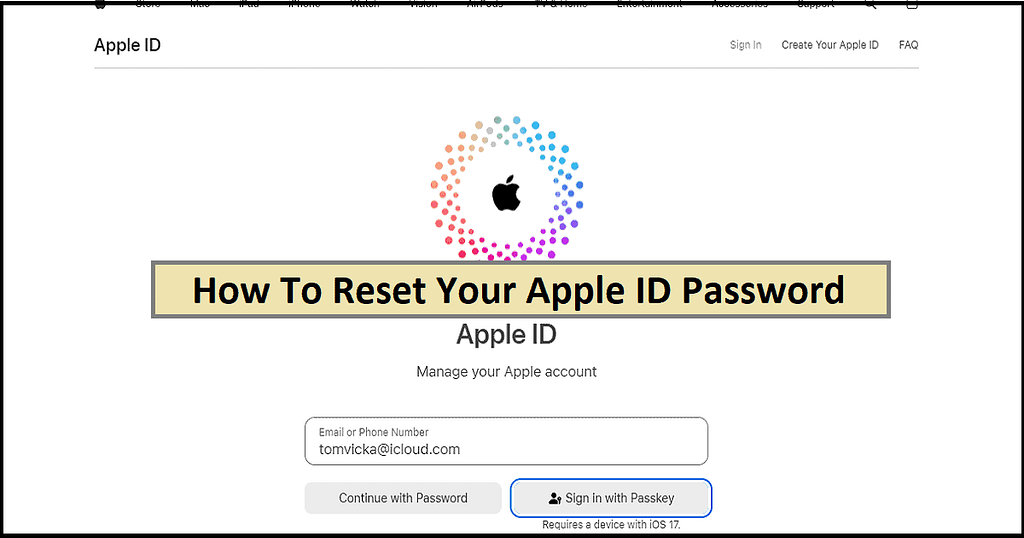
Using Account Recovery
If you don’t have access to your trusted devices, account recovery is another option, though it may take a few days.
Contacting Apple Support
If all else fails, contacting Apple Support can help you regain access to your account.
Troubleshooting Common Issues
Not Receiving Verification Codes
Ensure your device is connected to the internet and check for any message blocking settings.
Issues with Two-Factor Authentication
If two-factor authentication isn’t working, verify that your trusted device is properly set up and reachable.
Email or Phone Number Not Recognized
Double-check that you’re using the correct email or phone number associated with your Apple ID.
Tips for Creating a Strong Password
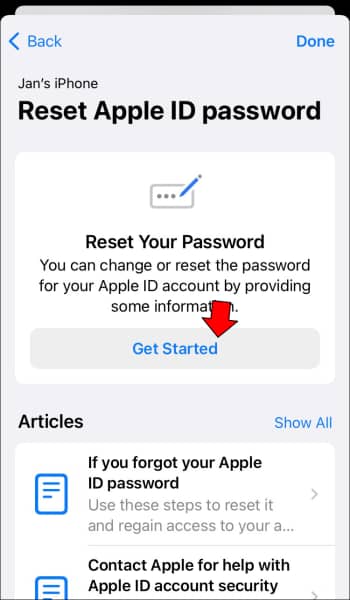
Length and Complexity
Use a mix of letters, numbers, and symbols. Aim for at least 12 characters.
Avoiding Common Pitfalls
Don’t use easily guessable passwords like “password123” or your birthdate.
Using a Password Manager
Consider using a password manager to generate and store complex passwords.
Maintaining Apple ID Security
Regular Password Updates
Change your password periodically to enhance security.
Enabling Two-Factor Authentication
Always keep two-factor authentication enabled for added protection.
Recognizing Phishing Attempts
Be wary of emails or messages asking for your Apple ID information. Always verify the source.
FAQs :
What should I do if I can’t reset my Apple ID password?
If you’re unable to reset your password using the standard methods, try using account recovery or contact Apple Support for assistance.
How often should I change my Apple ID password?
It’s recommended to change your password every 6-12 months to maintain security.
What if I forget the answers to my security questions?
You can reset your security questions by signing in to your Apple ID account page and following the prompts.
Can I reset my Apple ID password without a recovery email or phone number?
Yes, but you may need to use account recovery, which can take several days.
How do I contact Apple Support for help?
Visit the Apple Support website or call their customer service number for assistance with resetting your Apple ID password.
Pingback: how to turn on Apple watch - appleratinghub.us