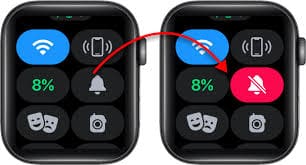
Introduction
Have you ever been in a meeting, at the movies, or simply enjoying some quiet time, only to be interrupted by a loud ping from your Apple Watch? While the notifications are helpful, there are times when silencing your Apple Watch is necessary to maintain peace and quiet. In this guide, we’ll explore various methods to silence your Apple Watch, ensuring you can enjoy your time without unnecessary interruptions.
Understanding Apple Watch Sounds and Notifications
Your Apple Watch is designed to keep you informed with a variety of sounds and notifications. From message alerts to activity reminders, these notifications can quickly become overwhelming if not managed properly. By default, the Apple Watch uses sounds and haptic feedback (vibrations) to alert you, but understanding how to control these settings is crucial for maintaining your focus and tranquility.
Quick Methods to Silence Your Apple Watch
Using the Control Center
The quickest way to silence your Apple Watch is through the Control Center. Simply swipe up from the bottom of your watch face to access the Control Center. Here, you can find the bell icon representing Silent Mode. Tap it, and your watch will stop making sounds immediately.
Cover to Mute Feature
Another handy feature is “Cover to Mute.” When you receive an alert, covering your Apple Watch with your palm for at least three seconds will automatically silence it. This is particularly useful if you need to quickly silence your watch without navigating through menus.
Detailed Steps to Silence Your Apple Watch
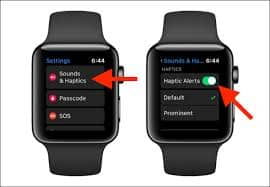
Using Silent Mode
Enabling Silent Mode
To enable Silent Mode on your Apple Watch:
- Press the Digital Crown to access the Home screen.
- Open the Settings app.
- Scroll down and tap on Sounds & Haptics.
- Toggle the Silent Mode switch to the on position.
Effects of Silent Mode
When Silent Mode is activated, your Apple Watch will not make any sound, but it will continue to provide haptic feedback for notifications. This way, you can still stay informed without the noise.
Do Not Disturb Mode
Activating Do Not Disturb
Do Not Disturb mode is perfect for times when you need complete silence. To activate:
- Open the Control Center by swiping up on the watch face.
- Tap the crescent moon icon.
Customizing Do Not Disturb Settings
You can customize Do Not Disturb settings through your iPhone’s Watch app:
- Open the Watch app on your iPhone.
- Tap on General.
- Select Do Not Disturb and customize the settings according to your preferences.
Theater Mode
What is Theater Mode?
Theater Mode is designed for environments where you need absolute silence and no distractions, such as during a movie. It not only silences your watch but also keeps the screen dark unless you tap it or press a button.
Turning on Theater Mode
To turn on Theater Mode:
- Swipe up to access the Control Center.
- Tap the mask icon. Your watch will stay silent, and the screen will remain dark.
Managing Notification Settings
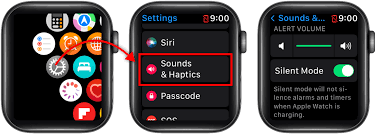
Customizing notifications for specific apps can help reduce unwanted interruptions. To do this:
- Open the Watch app on your iPhone.
- Tap on Notifications.
- Select the app you want to customize and adjust the notification settings.
Turning off Haptic Alerts
If you prefer not to receive haptic feedback, you can turn off haptic alerts:
- Go to Settings on your Apple Watch.
- Tap on Sounds & Haptics.
- Turn off Haptic Alerts.
Advanced Settings for Silencing Your Apple Watch
Using Focus Mode
Setting up Focus Mode
Focus Mode allows you to create custom modes for different activities (like work or personal time) that control how and when notifications appear. To set it up:
- Open the Watch app on your iPhone.
- Tap on Focus.
- Create a new Focus and customize the settings.
Benefits of Focus Mode
Focus Mode helps you maintain concentration by only allowing notifications from specific people and apps. It’s ideal for minimizing distractions during important tasks.
Managing Haptic Feedback
Adjusting Haptic Intensity
To adjust the haptic feedback intensity:
- Open Settings on your Apple Watch.
- Go to Sounds & Haptics.
- Adjust the Haptic Strength slider to your preference.
Turning off Haptic Feedback
For complete silence, you can turn off haptic feedback:
- Follow the same steps as adjusting haptic intensity.
- Toggle off Haptic Strength.
Silencing Specific Alerts and Notifications
Muting Calendar Alerts
To mute calendar alerts:
- Open the Watch app on your iPhone.
- Tap on Notifications.
- Select Calendar and customize the alert settings.
Silencing Message Notifications
For message notifications:
- Go to the Watch app on your iPhone.
- Tap on Messages.
- Choose Custom and adjust the notification settings to silence alerts.
Troubleshooting Common Issues
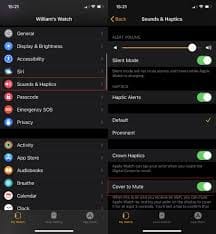
Apple Watch Not Silencing
If your Apple Watch is not silencing properly, ensure that all relevant settings (Silent Mode, Do Not Disturb, Theater Mode) are activated correctly. Restarting your watch can also resolve minor issues.
Notifications Still Coming Through
Sometimes, notifications might still come through despite being silenced. Check your Watch app settings to ensure specific apps aren’t bypassing the general settings.
Best Practices for Managing Apple Watch Alerts
Regularly Reviewing Notification Settings
Regularly review and adjust your notification settings to match your current needs and lifestyle. This will help keep unnecessary alerts at bay.
Using Multiple Modes Effectively
Learn to use Silent Mode, Do Not Disturb, and Theater Mode effectively in different scenarios. Each mode offers unique benefits that can help manage your notifications better.
FAQs
How do I silence alarms on my Apple Watch?
To silence alarms, use Silent Mode or Do Not Disturb mode. This will ensure alarms do not make sound but may still vibrate based on your settings.
Can I schedule silent times on my Apple Watch?
Yes, you can schedule Do Not Disturb times through the Watch app on your iPhone by setting up a Focus mode with specific time frames.
How does silencing the Apple Watch affect its functionality?
Silencing your Apple Watch only affects sound and haptic alerts. You will still receive notifications, but without sound or vibrations if those are turned off.
Is there a way to silence calls but keep other notifications?
Yes, you can customize call settings separately in the Watch app under Notifications > Phone to silence calls while keeping other notifications active.
Can I silence my Apple Watch from my iPhone?
Yes, you can control many of the silencing features through the Watch app on your iPhone, including enabling Silent Mode, Do Not Disturb, and customizing notification settings.
Pingback: how much is Apple vision pro - appleratinghub.us