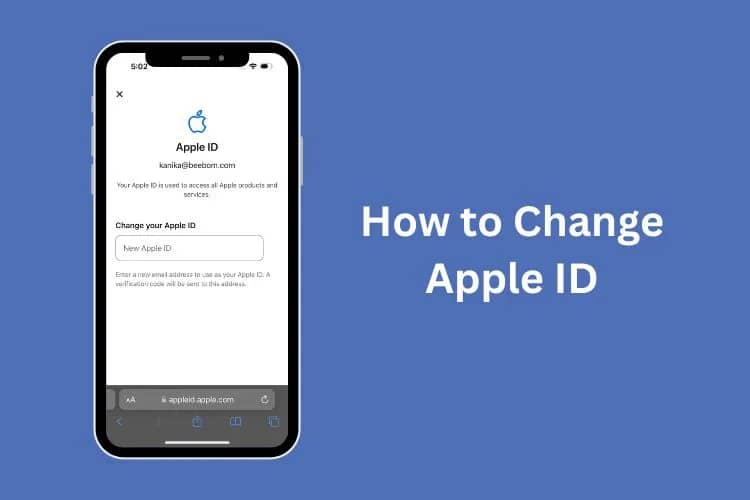
introduction:
change Apple ID might seem like a daunting task, but it’s actually quite straightforward once you know the steps. Whether you’re switching to a new email address or simply setting up a new account, this guide will walk you through the process on various devices. Let’s dive in!
The Importance of Apple ID
Your Apple ID is the key to accessing all Apple services, from iCloud to the App Store. It’s essential for keeping your personal information and purchases synchronized across your devices. But there are times when you might need to change it.
Why You Might Need to Change Your Apple ID
There are many reasons you might want to change your Apple ID. Maybe you’re using a new email address, or perhaps you inherited an account and need it to reflect your personal information. Whatever the reason, knowing how to change it can save you from potential headaches down the road.
Understanding Your Apple ID
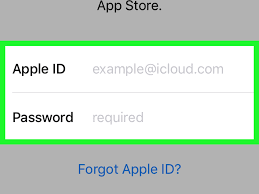
What Is an Apple ID?
An Apple ID is your personal account for accessing Apple services. It includes your email address and a password you create. With it, you can access services like the App Store, iCloud, iMessage, FaceTime, and more.
Key Features and Functions
Your Apple ID stores your personal information and settings, including:
- App and music purchases
- Contacts and calendars
- Photos and documents
Preparing to Change Your Apple ID
Before you make any changes, it’s important to prepare your devices and data.
Backing Up Your Data
Ensure that all your data is backed up. You can do this through iCloud or iTunes. This step is crucial to prevent any loss of important information during the transition.
Ensuring Compatibility
Make sure your devices are compatible with the latest Apple ID requirements. Update your iOS or macOS to the latest version if necessary.
Changing Your Apple ID on iPhone or iPad

Logging Out of Your Current Apple ID
- Open Settings.
- Tap your name at the top.
- Scroll down and select Sign Out.
- Enter your Apple ID password to turn off Find My iPhone.
- Choose what data you want to keep on your device and tap Sign Out.
Creating a New Apple ID
- Open Settings and tap Sign In to your iPhone.
- Tap Don’t have an Apple ID or forgot it?.
- Choose Create Apple ID.
- Follow the onscreen instructions to set up a new account.
Logging In with Your New Apple ID
- After creating your new Apple ID, go back to Settings.
- Tap Sign In to your iPhone.
- Enter your new Apple ID and password.
- Follow the instructions to merge your data with iCloud.
Changing Your Apple ID on a Mac
Steps to Log Out
- Open System Preferences.
- Click Apple ID.
- Select Overview and click Sign Out.
- Enter your Apple ID password and choose the data you want to keep.
Creating and Logging In with a New Apple ID
- Open System Preferences and click Sign In.
- Choose Create Apple ID.
- Follow the instructions to create a new account.
- Log in with your new Apple ID and merge your data.
Updating Your Apple ID on Other Devices
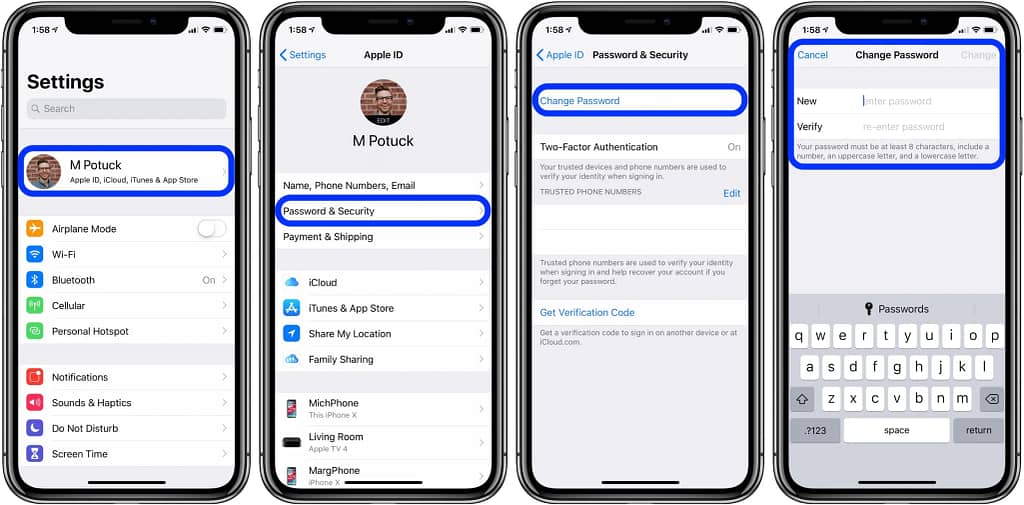
Apple Watch
- Open the Watch app on your iPhone.
- Go to General > Apple ID.
- Sign out and then sign in with your new Apple ID.
Apple TV
- Go to Settings > Accounts.
- Select Sign Out.
- Sign in with your new Apple ID.
HomePod
- Open the Home app on your iPhone.
- Tap the HomePod icon.
- Scroll down and tap Settings.
- Sign out of your Apple ID and sign in with your new one.
Managing Your Apple ID Information
Updating Your Email Address
- Go to appleid.apple.com and sign in.
- Select Edit next to Account.
- Change your email address and verify it with the code sent to your new email.
Changing Your Password
- On appleid.apple.com, click Security.
- Select Change Password.
- Enter your current password, then create a new one.
Updating Security Questions
- Sign in to appleid.apple.com.
- Go to Security and click Edit.
- Update your security questions and answers.
Dealing with App Store Purchases and Subscriptions
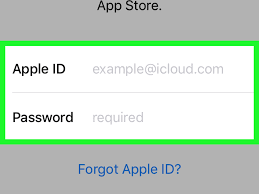
Transferring Purchases
- Sign in with your old Apple ID and authorize your new account on your devices.
- Transfer your purchases manually through iTunes or Finder.
Managing Subscriptions
- Open Settings on your iPhone.
- Tap your name and then Subscriptions.
- Update the billing information to your new Apple ID.
Troubleshooting Common Issues
Password Problems
If you have trouble with your password, use the Forgot Apple ID or Password feature on appleid.apple.com.
Verification Issues
Make sure you have access to the email or phone number associated with your new Apple ID for verification codes.
Syncing Problems
Ensure all devices are connected to the internet and updated to the latest software versions.
Securing Your New Apple ID
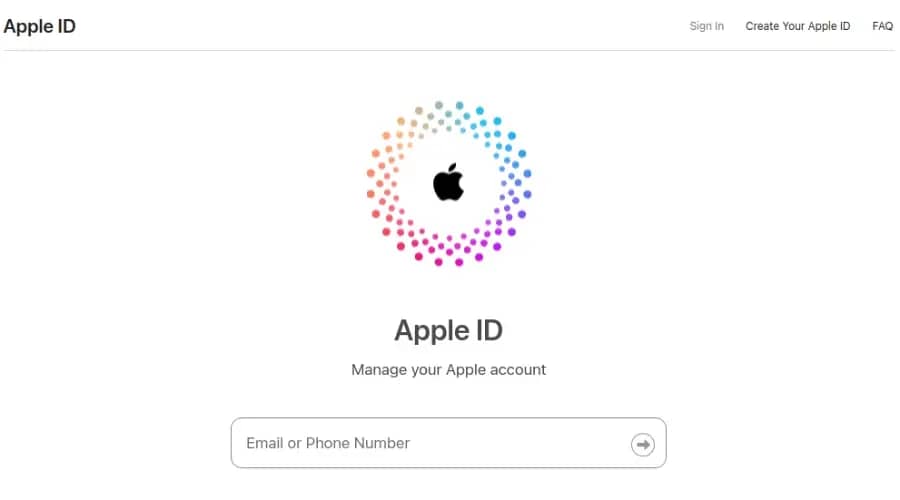
Enabling Two-Factor Authentication
- Go to appleid.apple.com and sign in.
- Click Security and then Turn on Two-Factor Authentication.
- Follow the prompts to complete the setup.
Monitoring Account Activity
Regularly check your Apple ID account for any unauthorized activity. Set up email notifications for security alerts.
FAQs :change Apple ID
1. Can I Have Multiple Apple IDs? Yes, you can have multiple Apple IDs, but managing them can be complex and may cause issues with syncing data and purchases.
2. Will I Lose My Purchases? No, you won’t lose your purchases, but you’ll need to authorize your new Apple ID on your devices to access them.
3. How Do I Change My Apple ID Without Losing Data? Ensure all your data is backed up and follow the steps to sign out and sign in with your new Apple ID, choosing to merge data where possible.
4. What If I Forget My New Apple ID? Use the Forgot Apple ID or Password feature on appleid.apple.com to recover your account details.
5. How Do I Change My Apple ID on Older Devices? The process is similar but may vary slightly depending on the iOS version. Always ensure your device is updated to the latest software.
Pingback: what is the Newest Apple Watch - appleratinghub.us