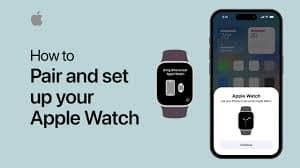
Introduction:
So, you’ve got your hands on a shiny new Apple Watch, and now you’re eager to start using it. Whether you’re a tech novice or a seasoned gadget lover, pairing your Apple Watch with your iPhone is a crucial step to unlock its full potential. In this guide, we’ll walk you through every step of the process, from initial setup to exploring advanced features. Ready? Let’s dive in!
Why Pairing Your Apple Watch Matters
Pairing your Apple Watch with your iPhone is more than just a one-time setup; it’s the key to accessing a range of functionalities that make your watch an indispensable companion. From tracking your fitness to staying connected with notifications and apps, a properly paired Apple Watch enhances your digital life.
Requirements for Pairing
Compatible Devices
First things first, ensure that your Apple Watch is compatible with your iPhone. Generally, you need an iPhone 6s or later, running at least iOS 14. Compatibility is crucial to ensure all features work seamlessly.
Software Versions
Make sure both your Apple Watch and iPhone have the latest software updates. This not only ensures compatibility but also provides the latest features and security updates.
Apple ID
You’ll need your Apple ID for the pairing process. Ensure you know your credentials, as you’ll be prompted to sign in during the setup.
Initial Setup: Preparing Your Apple Watch

Unboxing and Charging
Unbox your Apple Watch and plug it in to charge. A fully charged device is essential for a smooth setup process.
Turning On the Watch
Press and hold the side button until the Apple logo appears. Your watch is now ready to pair.
Preparing Your iPhone
Ensuring Bluetooth and Wi-Fi are On
Before you start, ensure Bluetooth and Wi-Fi are enabled on your iPhone. This allows your phone to communicate with the watch.
Updating iOS
Check for any available iOS updates and install them. Running the latest version of iOS ensures the best compatibility and performance.
Pairing Process: Step-by-Step Guide
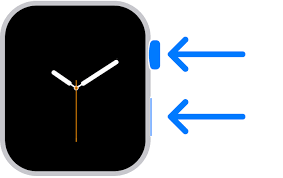
Automatic Pairing
- Open the Apple Watch App: On your iPhone, open the Apple Watch app.
- Start Pairing: Tap “Start Pairing” on your iPhone and your Apple Watch.
- Position the Camera: Hold your iPhone over the animation on your Apple Watch until you see a message that your Apple Watch is paired.
Manual Pairing
- Tap “Pair Apple Watch Manually”: On your Apple Watch, tap “i” and follow the on-screen instructions.
- Enter the Code: On your iPhone, tap “Pair Apple Watch Manually,” then enter the code displayed on your Apple Watch.
Troubleshooting Common Issues
Connectivity Problems
If your devices aren’t connecting, make sure Bluetooth is on, both devices are charged, and they are in close proximity.
Software Update Issues
Ensure both your iPhone and Apple Watch have the latest software updates. Restart both devices if necessary.
Pairing Failures
If pairing fails, restart both devices and try again. If the problem persists, contact Apple Support for assistance.
Customizing Your Apple Watch
Watch Faces
You can customize your watch face to suit your style. Press firmly on the watch face, swipe, and tap “Customize” to adjust.
App Layout
Organize apps in a way that suits you best. Open the Watch app on your iPhone, tap “App Layout,” and drag the apps to rearrange.
Notifications Settings
Control which notifications you receive. In the Watch app, go to “Notifications” and customize per your preference.
Syncing Health and Fitness Data
Setting Up Health App
Open the Health app on your iPhone, tap your profile, and set up your Health Profile. Sync your health data for a comprehensive overview.
Tracking Fitness Activities
Your Apple Watch can track various fitness activities. Open the Workout app, select your workout, and start tracking.
Using Apple Watch with Different Apps
Messaging and Calls
Answer calls and respond to messages directly from your wrist. The Apple Watch syncs with your iPhone’s contacts and messaging apps.
Music and Media Control
Control your music and other media. Use the Now Playing app or sync your playlists for offline listening.
Navigation and Maps
Use Apple Maps for navigation. Get turn-by-turn directions right on your wrist, making it easier to find your way without pulling out your phone.
Advanced Features to Explore

Apple Pay
Set up Apple Pay to make payments with a flick of your wrist. In the Watch app, go to “Wallet & Apple Pay” and follow the prompts.
Siri Integration
Use Siri for hands-free control. Hold the Digital Crown or say “Hey Siri” to start giving commands.
Emergency SOS
Activate Emergency SOS for safety. Press and hold the side button until the Emergency SOS slider appears, then drag the slider to call emergency services.
Maintaining Your Apple Watch
Regular Updates
Keep your watch updated for the latest features and security patches. Go to the Watch app, tap “General,” then “Software Update.”
Cleaning and Care Tips
Regularly clean your watch to maintain its appearance and functionality. Use a non-abrasive, lint-free cloth and avoid direct contact with soaps and other cleaning agents.
Unpairing and Re-pairing Your Apple Watch
When to Unpair
Unpair your watch if you’re planning to sell it or if you encounter persistent issues.
Steps to Unpair
Open the Watch app, tap your watch at the top, tap the “i” icon, and select “Unpair Apple Watch.”
Re-pairing Process
To re-pair, follow the initial pairing steps. Ensure your watch and iPhone are updated and fully charged.
FAQs :
- Can I pair my Apple Watch with an Android phone?
- No, Apple Watch is designed to work exclusively with iPhones.
- Why isn’t my Apple Watch pairing with my iPhone?
- Ensure both devices have the latest updates, Bluetooth is on, and they are close to each other. Restarting both devices can also help.
- How do I update my Apple Watch software?
- In the Watch app on your iPhone, go to “General” > “Software Update” and follow the instructions.
- Can I pair multiple Apple Watches to one iPhone?
- Yes, you can pair multiple watches, but only one can be active at a time.
- What should I do if my Apple Watch isn’t responding?
- Try restarting it by holding down the side button and Digital Crown simultaneously until you see the Apple logo.
Pingback: how to change Apple ID - appleratinghub.us